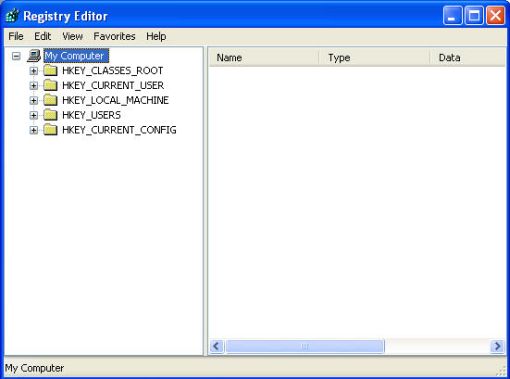|
"Windows Registry Editor - The Starting Point to Discover the Registry Secrets"
|
||||||||||||||||||||
| Key | Description |
|---|---|
| + | Expands the selected registry key by one level to show its subkeys |
| - | Collapses the selected registry key by one level |
| ↑ | Moves you up to the next key |
| ↓ | Moves you down to the next key |
| → | Expands the selected key by one level to show subkeys; if there are no subkeys, moves you down to the next key |
| ← | Collapses the selected key if it was open; otherwise, moves you up to the next key |
| Tab | Moves you to the next pane of the Registry Editor window |
The elements of Windows Registry Editor
The following are the screen elements of the registry editor:
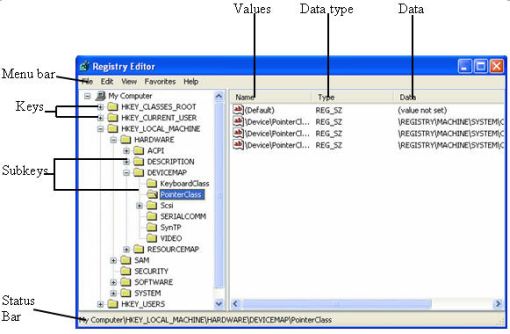
- The menu bar contains the following menu items: Registry, Edit, View, Favorites and Help.
- The status bar indicates the path to the selected registry entry. It's helpful when you need to view the full path to the registry key containing the selected registry entry.
- Registry value entries are displayed in the right pane of the Registry Editor window. Each value entry contains three parts: name, data type, and value data.
- Data types that describe the registry value entries are displayed in the Type column.
- The Data column contains text or binary data that correspond to the value of the selected registry entry. You can edit, create, or delete this data to optimize software functionality or troubleshoot problems.
- What Are the Major Hardware Components of A Computer?
- Free Step-by-step Microsoft Office 2003 and 2007 Courses
- The Complete Guide to Setting up Network at Home or Office
- Internet Courses - Getting All The Possible Resources That You Can
- Your Ultimate Computer Data Backup and Recovery Training Course
- All You Needs to Know About Computer Viruses, Spywares, Malwares, Trojans, Worms, etc...
If you browse around the Windows registry editor, you will notice that it's very complicated. So please do not change any value on it if you are unsure what you are doing. Also, remember that improper use of registry-editing tools can cause the registry errors and Windows problems.
If you really got the registry problem, the easiest way is to use the registry software to scan and fix the problems. I recommend you to get this award-winning Windows Registry Cleaner.
Can't find what you're looking for? Try Google Search!

|
|
Other Computer Training Links:
Back to Top
You're viewing the Windows Registry Editor page, click here to go back to the Home Page
Google Search:

Free Newsletter
Get your free subscription below to download two ebooks and improves your computer skills or click here for details.
Then why not use the button below, to add us to your favorite bookmarking service?
| FREE E-books | Office 2007 | Office 2003 | Internet & E-mailing | Sitemap |
Microsoft Windows 7, Vista, XP, Microsoft Office Word, Excel, PowerPoint,
and Outlook are either registered trademarks or trademarks of
Microsoft Corporation in the United States and/or other countries.