|
The Windows 7 Start Menu Commands and Descriptions
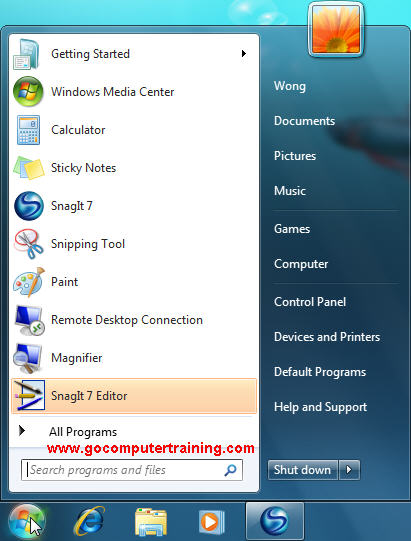
The Start menu is divided into two columns left and right, allow you to open/start a program, open a document, change a Windows setting, find a file, display support information, and so on. The left column of the Start menu is separated into two lists: pinned items above the separator line and most frequently used items below. The pinned items remain on the Start menu while the most frequently used items change as you use programs. Windows 7 keeps track of which programs you use and displays them on the Start menu for easy access. The right column of the Start menu provides easy access to folders, games, control panel, devices and printers, help, and shut down functionality. The top right side of the Start menu indicates who is currently using the computer (displayed the name). The bottom of the start menu contain instant search box, which allows you to search the Start menu to find programs and other Windows items, such as Internet favorites, history, files, contacts, e-mail messages, and so on. As you type, the Windows 7 Start menu shows the possible results organized by type with the number of matches as shown below:
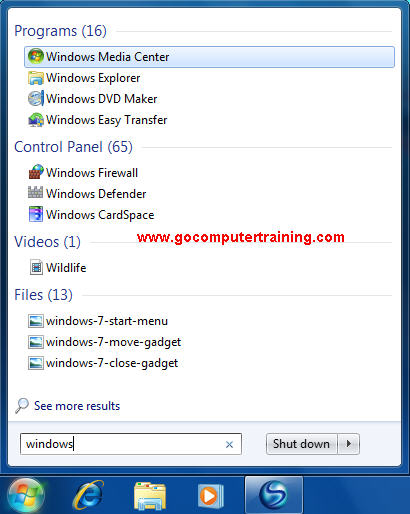
The following table describes the Windows 7 Start menu command and it functions:

Custom Search
Back to Top
|
Google Search:
Custom Search
Free Newsletter
Get your free subscription below to download two ebooks and improves your computer skills or click here for details.
Windows 7 Upgrade
Windows 7 Full Version
|
|||||||||||||||||||||||||||||||||
|
Enjoy This Site?
Then why not use the button below, to add us to your favorite bookmarking service? |
||||||||||||||||||||||||||||||||||
|
| Home | Computer Hardware | Install Windows | Vista Training | Windows 7 Tutorials |
| FREE E-books | Office 2007 | Office 2003 | Internet & E-mailing | Sitemap |
| Computer Networking | Windows Registry | Backup Data & Recovery | Computer Security |
|
||||||||||||||||||||||||||||||||||
|
| ||||||||||||||||||||||||||||||||||
