|
Windows 7 Libraries - Create and Link Your Library to an Actual Folder
Libraries enable you to see the contents of multiple folders on your computer, Homegroup, or network shares as a single logical folder. To search for files in your computer, go to the Libraries and navigate the various subfolders contained within it. We can create other libraries as you need them as well as add files and folders to each of these predefined libraries. The Libraries are found in Windows Explorer. Click on the Windows Explorer button on the Windows taskbar. By default, there are four libraries that are Documents, Music, Pictures, and Videos.
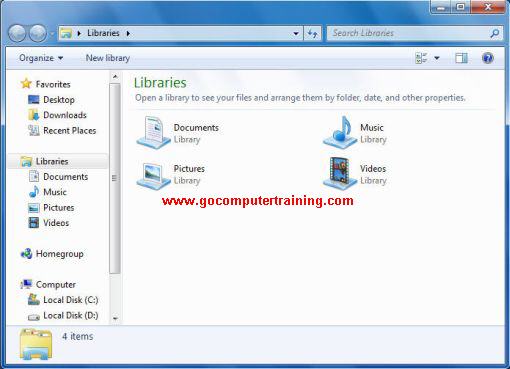
When you double-click on the Documents library, you will observe that there are two folders contained within it - My Documents and Public Documents.
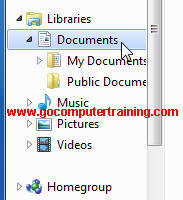
My Documents is for saving your own personal data and the Public Documents is for everyone. In fact, My Documents is mapped to C:\Users\username\My Documents and Public Documents is mapped to C:\Users\Public\Public Documents. With the Windows 7 Libraries, all your content should ideally be grouped under the default libraries. When you need to looking for documents, you simply go to the Documents library and start your search from there. You can create additional libraries at any time and include folders from different locations or remove them.
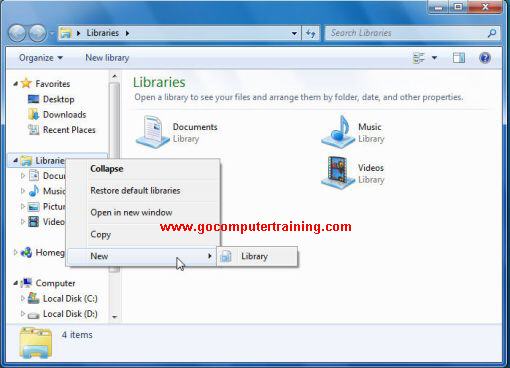
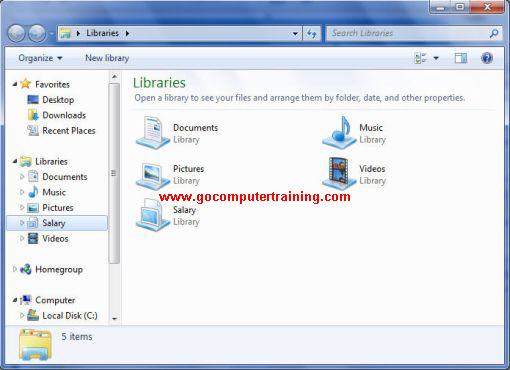
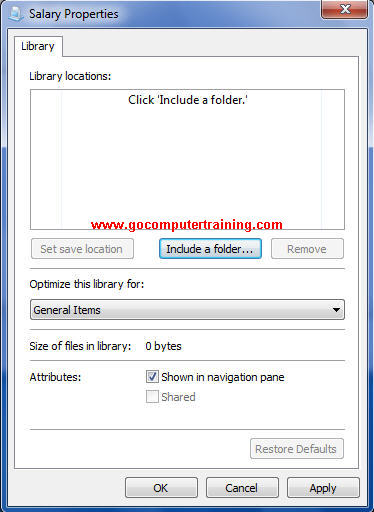
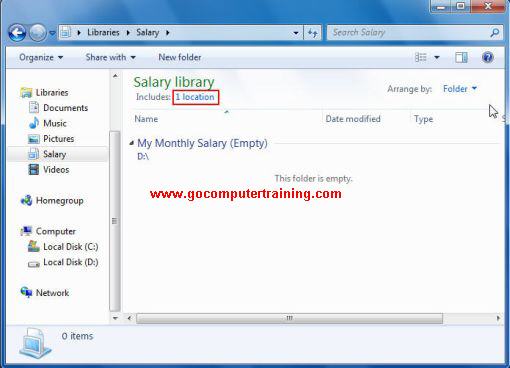
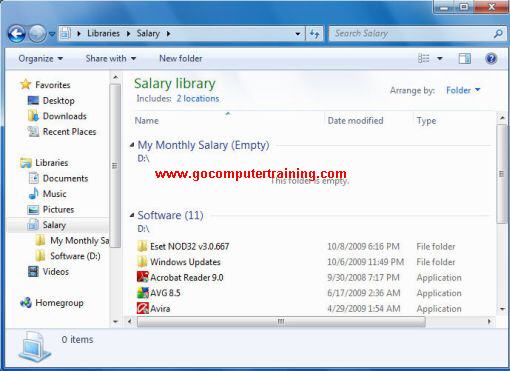

Custom Search
Back to Top
|
Google Search:
Custom Search
Free Newsletter
Get your free subscription below to download two ebooks and improves your computer skills or click here for details.
Windows 7 Upgrade
Windows 7 Full Version
|
|||
|
Enjoy This Site?
Then why not use the button below, to add us to your favorite bookmarking service? |
||||
|
| Home | Computer Hardware | Install Windows | Vista Training | Windows 7 Tutorials |
| FREE E-books | Office 2007 | Office 2003 | Internet & E-mailing | Sitemap |
| Computer Networking | Windows Registry | Backup Data & Recovery | Computer Security |
|
||||
|
| ||||
