|
Windows 7 Folder - Navigating Between Folders and Customizing a Folder Options
The personal folder stores your most frequently used folders in one location. To view and access a personal folder, click the Start button, and then click the user account name at the top of the right column on the Start menu. The personal folder only contains files and folders associated with a user account and are unique for each user on the computer. The personal folder includes a variety of folders: Contacts, Desktop, Downloads, Favorites, Links, My Documents, My Pictures, My Music, My Videos, Saved Games, and Searches. You can access these folders by double-clicking on it. You can create a new folder when you need to have a new place to store your files and other folders.
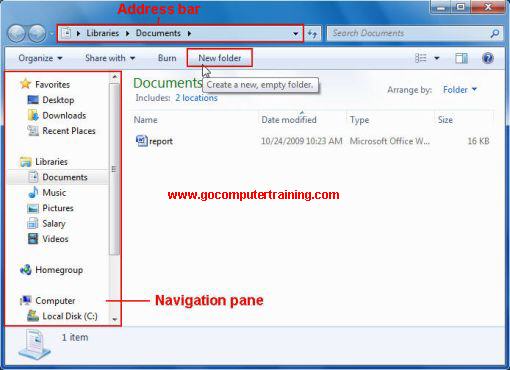
As you open Windows 7 folders and subfolders to get to the file you want to use in one of the Explorer windows, Windows keeps track of the path in the address bar. The Address bar appears at the top of every Explorer window and displays the current location on your computer. This path starts with the disk or folder icon followed by the names of drives, folders, and subfolders that separated by arrows. There are typically 2 ways to go to a location, either by clicking on a location or just type a new location (even a web site address). The Navigation pane that appears in the left column of an Explorer window enables you to open the folders and subfolders containing the folder with the files you want to work with.
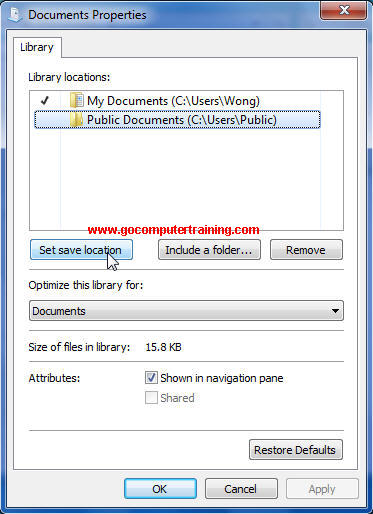
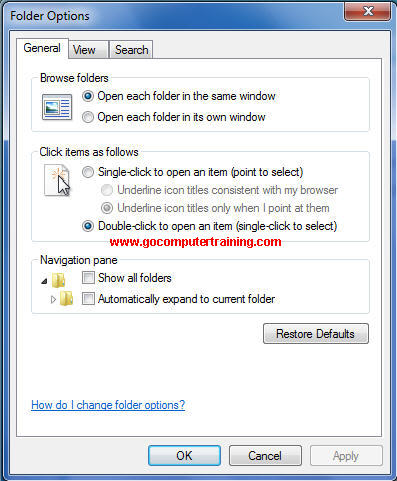
- General tab. It controls whether Explorer windows open in the same or a new window, how you select items in an open window and how you select and open folders and files.

Custom Search
Back to Top
|
Google Search:
Custom Search
Free Newsletter
Get your free subscription below to download two ebooks and improves your computer skills or click here for details.
Windows 7 Upgrade
Windows 7 Full Version
|
|||
|
Enjoy This Site?
Then why not use the button below, to add us to your favorite bookmarking service? |
||||
|
| Home | Computer Hardware | Install Windows | Vista Training | Windows 7 Tutorials |
| FREE E-books | Office 2007 | Office 2003 | Internet & E-mailing | Sitemap |
| Computer Networking | Windows Registry | Backup Data & Recovery | Computer Security |
|
||||
|
| ||||
