|
Install Windows 7: Preparations and Setup Steps
Well, if you're planning to upgrade to Windows 7 from a previous version of Windows, this tutorial describes how to prepare and install Windows 7. To setup Windows 7, the Setup wizard will guides you through many of the choices you need to make, but there are some decisions and preparations you need to make before you start the wizard.
1. Make sure your computer hardware and software meet the Windows 7 system requirements. 2. Make sure your hardware and software are compatible using the Windows 7 Upgrade Advisor. Running the Windows 7 Upgrade Advisor will scans your computer and creates an easy-to-understand report of all known system, device, and program compatibility issues, and recommends ways to resolve them. Upgrade Advisor can also help you choose the edition of Windows 7 that best fits the way you want to use your computer. The software is available here. 3. Make sure you have the required product key. On the back of the Windows 7 DVD packaging is a unique 25-character product key that you need to enter during the Windows 7 setup wizard to complete the installation process. 4. Determine whether you want to perform an in-place upgrade or install a new copy of Windows 7 (clean install). A clean install includes completely erasing your hard drive and reformatting it with a new file system, which eliminates incompatibilities and makes your system run better. 5. Also, backup your files in case you need to restore your current operating system. Here are the tips on how to backup computer data files.
The following steps will walk you through the process of installing Windows 7 on a fresh computer (clean install). 1) Insert the Windows 7 DVD disc into your DVD drive, and then start/restart your computer, if necessary. 2) Simply boot up your computer with the Windows 7 installation DVD disc inside the DVD drive and instruct your computer to boot from the DVD (you may need to press a key, such as F10 or F12, while the computer is starting to enter the boot selection screen). 3) When the installer has booted up, you will see the following initial screen. You will be asked to select the Language to install, Time and currency format, and Keyboard or Input Method. Once finish, click Next button.

4) On the Install Windows page, click Install now button.

5) On the Get important updates for installation page, we recommend getting the latest updates to help ensure a successful installation and protect your computer against security threats. You need an Internet connection to get updates. 6) Select the edition you want to install, and then click Next to continue.
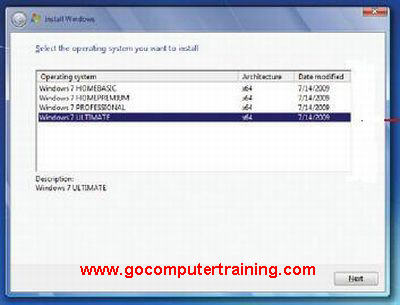
7) On the Please read the license terms page, read it and if you accept the license terms, click I accept the license terms check box and then click the Next to continue.

9) On the Where do you want to install Windows? page, do one of the following:
Click Next button to begin the installation. If you are upgrading, the Windows 7 installer will generate a compatibility report and save it to your desktop.
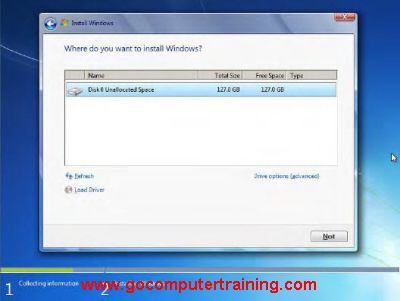

Custom Search
Back to Top
|
Google Search:
Custom Search
Free Newsletter
Get your free subscription below to download two ebooks and improves your computer skills or click here for details.
|
|||
|
Enjoy This Site?
Then why not use the button below, to add us to your favorite bookmarking service? |
||||
|
| Home | Computer Hardware | Install Windows | Vista Training | Windows 7 Tutorials |
| FREE E-books | Office 2007 | Office 2003 | Internet & E-mailing | Sitemap |
| Computer Networking | Windows Registry | Backup Data & Recovery | Computer Security |
|
||||
|
| ||||